前回記事では、WordPressサイト立ち上げ後のサーバ設定方法の一部をご紹介しました。
前回記事はこちら。

今回も、前回に続いて、WordPressサイトのサーバー設定方法をご紹介します。
当記事は、ドメインの取得先として「MuuMuu Domain(ムームードメイン)」を利用する前提の記事となっています。
ドメインの取得は年単位の契約となり、取得費用はドメイン種類ごとに異なります。
必要な取得費用については、ムームードメイン ![]() 価格一覧表でご確認ください。
価格一覧表でご確認ください。
記事の手順を実施いただくことにより、ドメインの取得費用として一年あたり数十円~数千円の費用がかかります。
ドメインの取得はいくつかの会社を利用することができますが、ここでは、取得費用が比較的リーズナブルで、かつ、WHOIS情報の代理公開サービスを無料で提供しているムームードメインをおすすめしています。
WHOIS情報とは・・・
ドメインやIPアドレス取得時に公開が義務づけられている所有者情報のことです。
個人名などを登録する必要があり、誰でも参照できる情報のため、個人情報保護の観点から、代理公開サービスの利用をおすすめします。
ドメイン取得
前回記事「AWS lightsailでWordPressブログを始めよう! その2(Bitnamiバナー非表示、静的IPアドレス取得 編)」で取得した静的IPアドレスに対し、ドメインを取得していきます。
ドメインの取得を行うにあたり、まずはお好きなドメインを決めておいてください。
ドメインを取得すると、WordPressサイトのURLが以下のようになります。
https://[ドメイン]
では、始めて行きましょう。
ムームードメインへアクセス
検索フォームへ「ムームードメイン」と入力し、ムームードメイン ![]() 公式サイトへアクセスします。
公式サイトへアクセスします。
またはブラウザへURL「https://muumuu-domain.com/」を直接入力しアクセスすることもできます。
ドメイン取得
「欲しいドメインを入力」へ希望するドメインを入力し、「検索する」をクリックします。
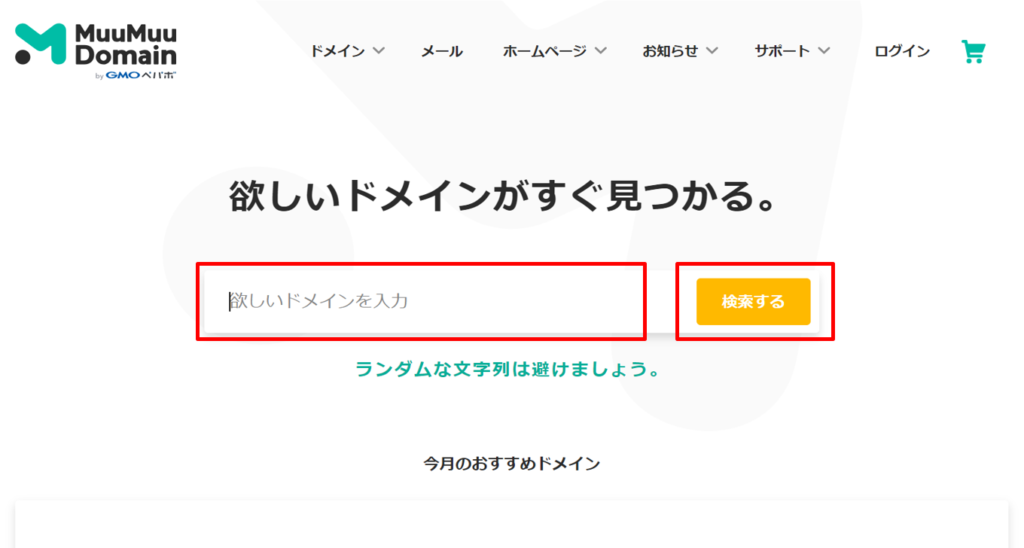
検索結果として「.com」や「.net」など、複数のドメインが表示されます。
希望のドメインの右にある「カートに追加」をクリックします。
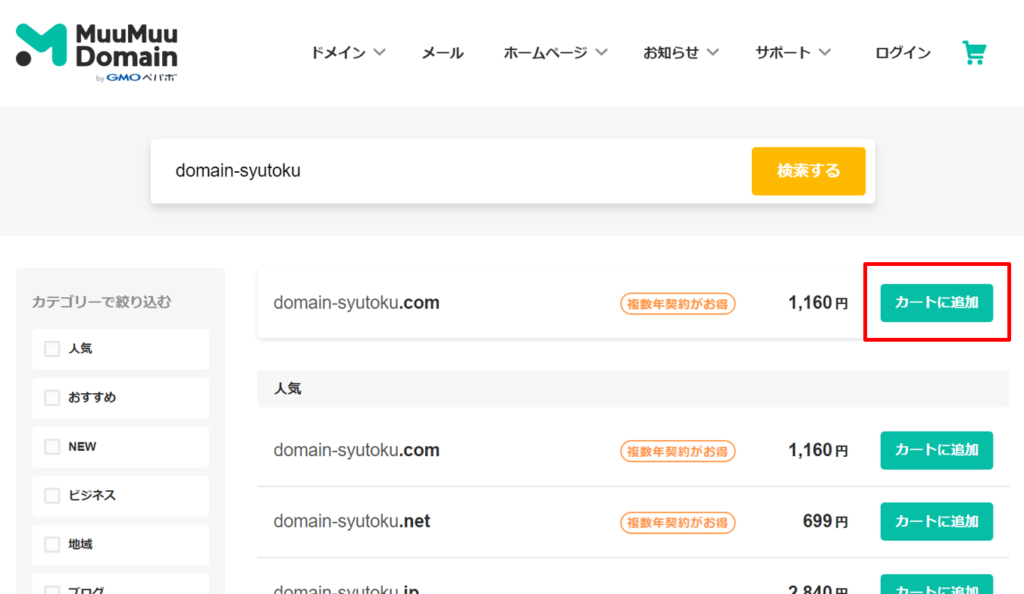
「お申し込みへ」をクリックします。
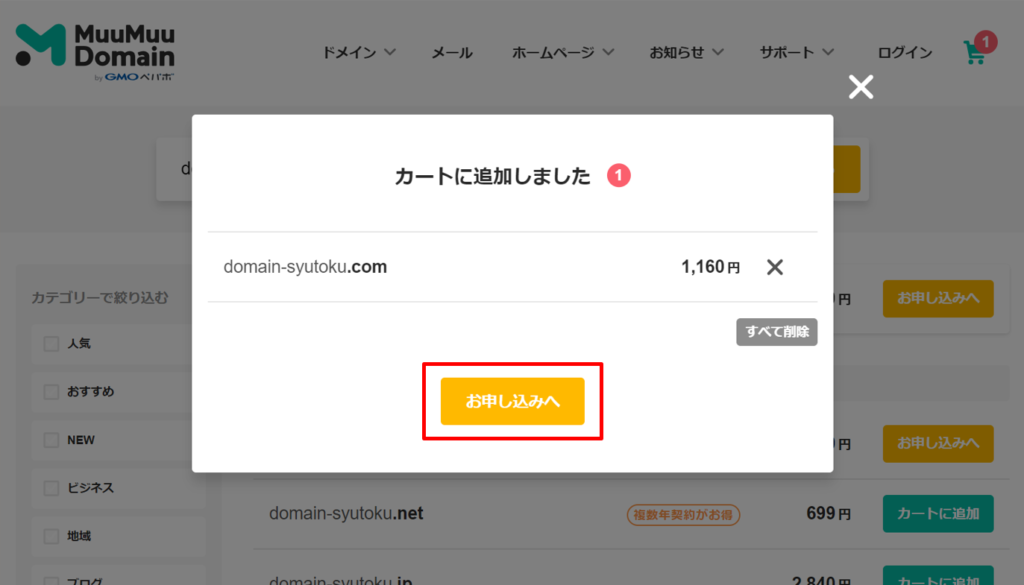
「新規ユーザー登録」をクリックします。
※ムームーIDをお持ちの方は、ログインして先へ進んでください。
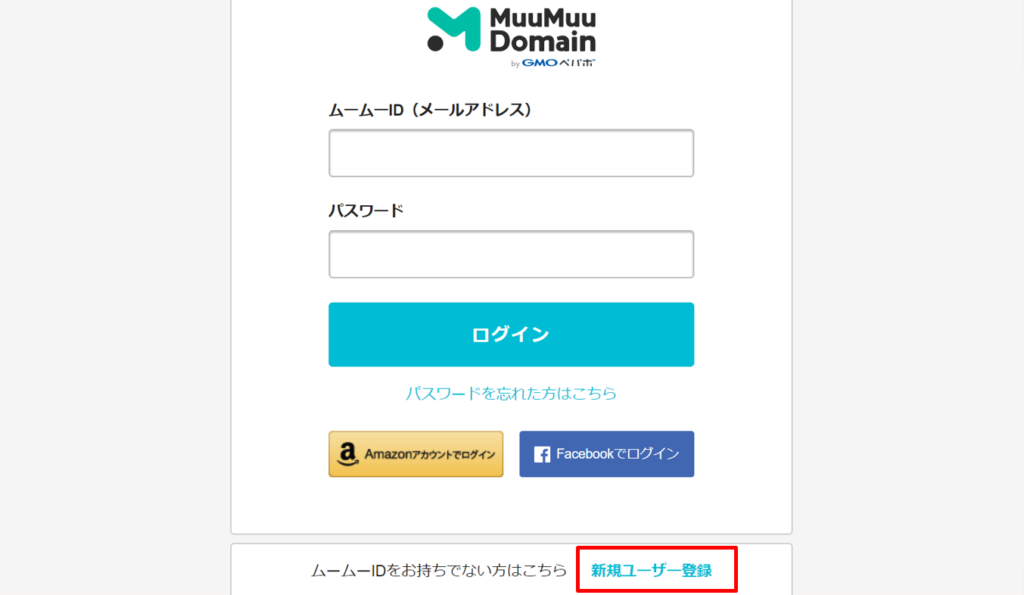
「ムームーID(メールアドレス)」と「パスワード」を入力し、「利用規約に同意して登録」をクリックします。
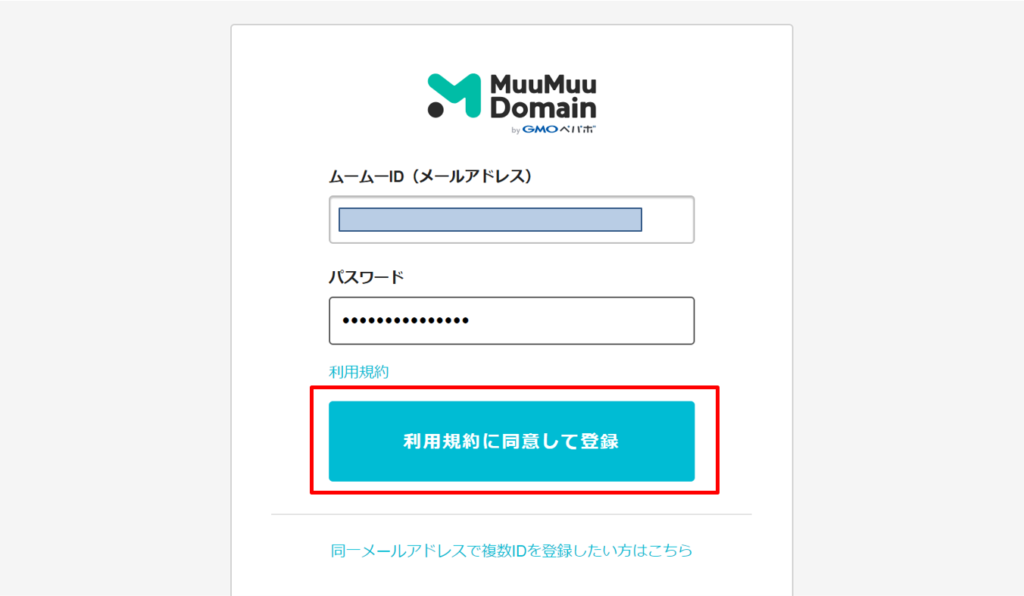
重要!
ドメイン設定では、WHOIS公開情報のプルダウンより「弊社の情報を代理公開する」を選択します。
ここの選択を誤ると、氏名などの個人情報が公開されてしまいますのでご注意ください。
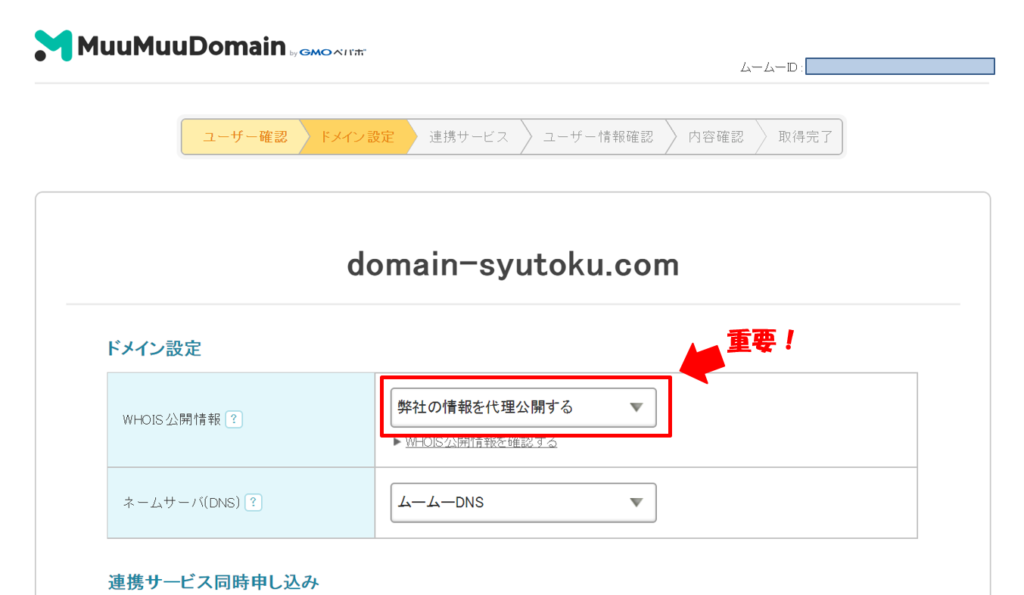
お支払いでは、ドメインの契約年数で「1年」を選択します。
長期で利用することが決まっている方は、他の契約年数を選択してもかまいません。
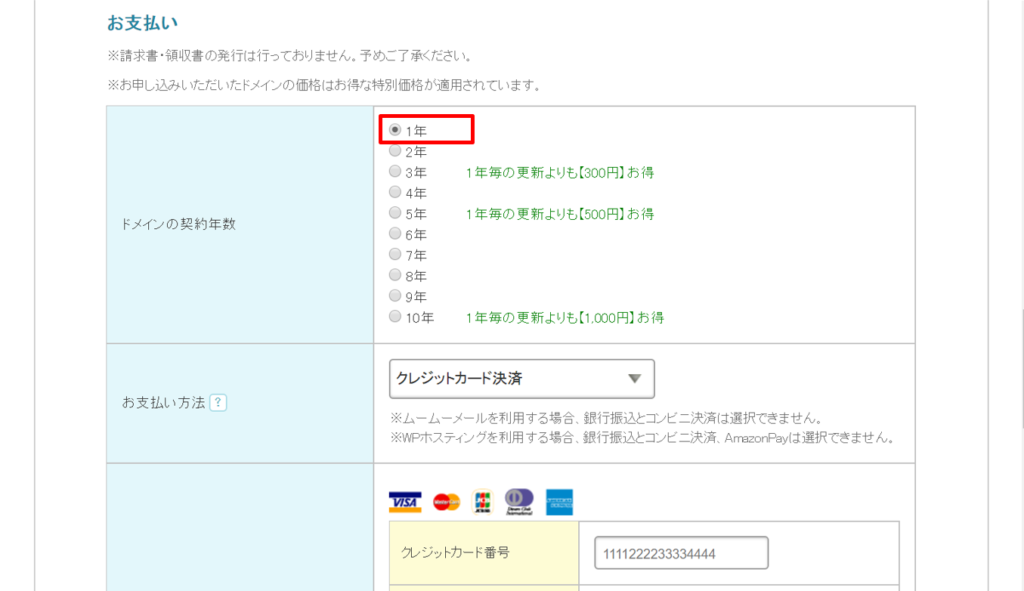
お支払方法を入力し、「次のステップへ」をクリックします。
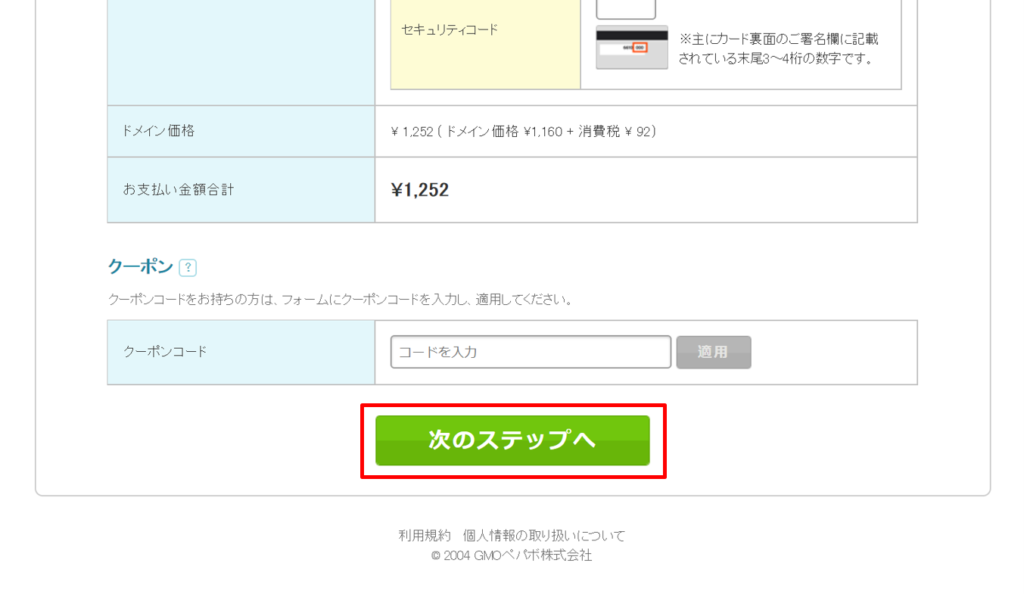
ムームードメインのサービス紹介画面が表示されます。
「次のステップへ」をクリックします。
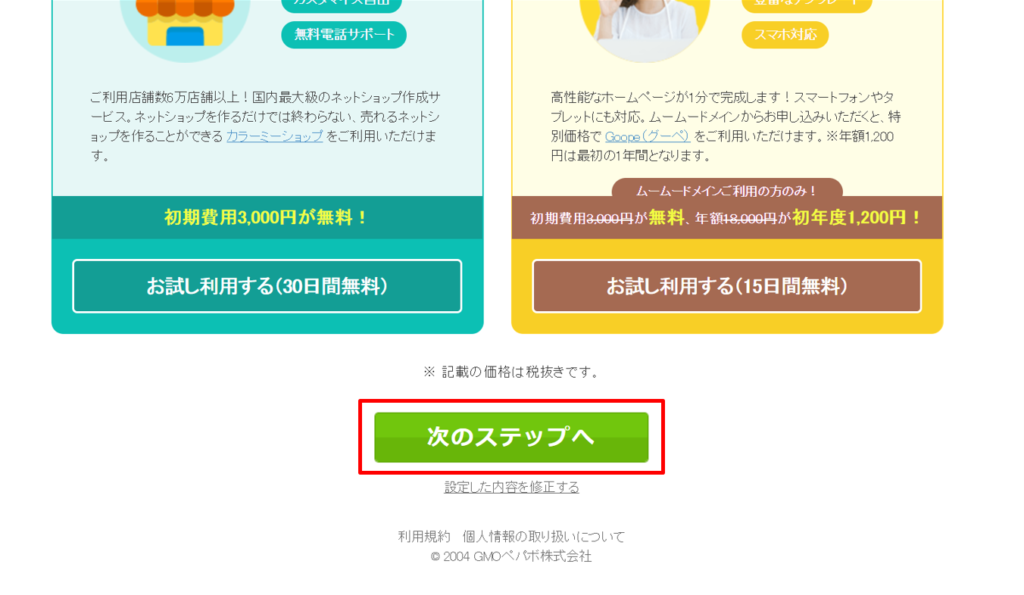
ユーザー情報を入力します。
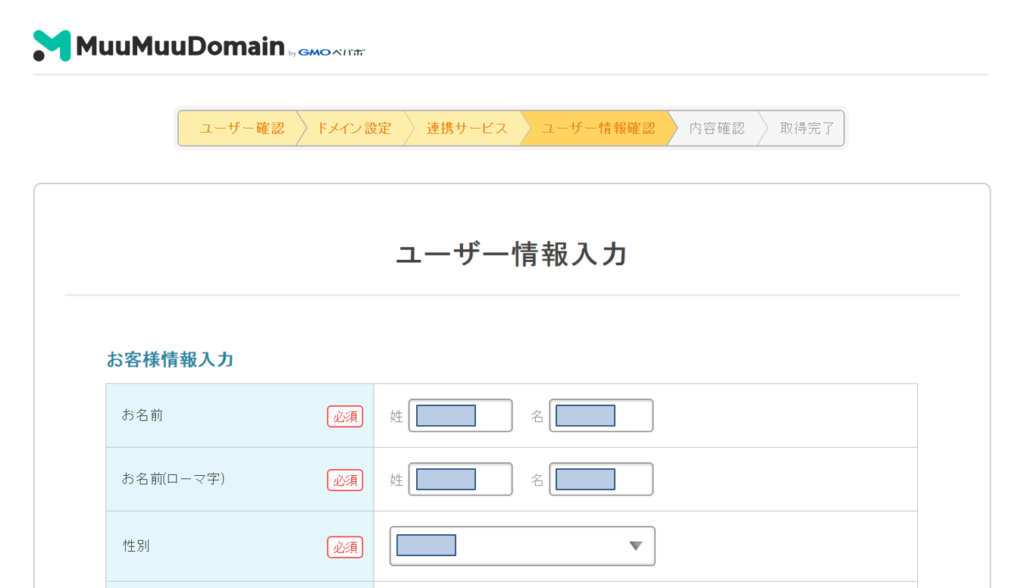
ユーザー情報を入力したら、「次のステップへ」をクリックします。
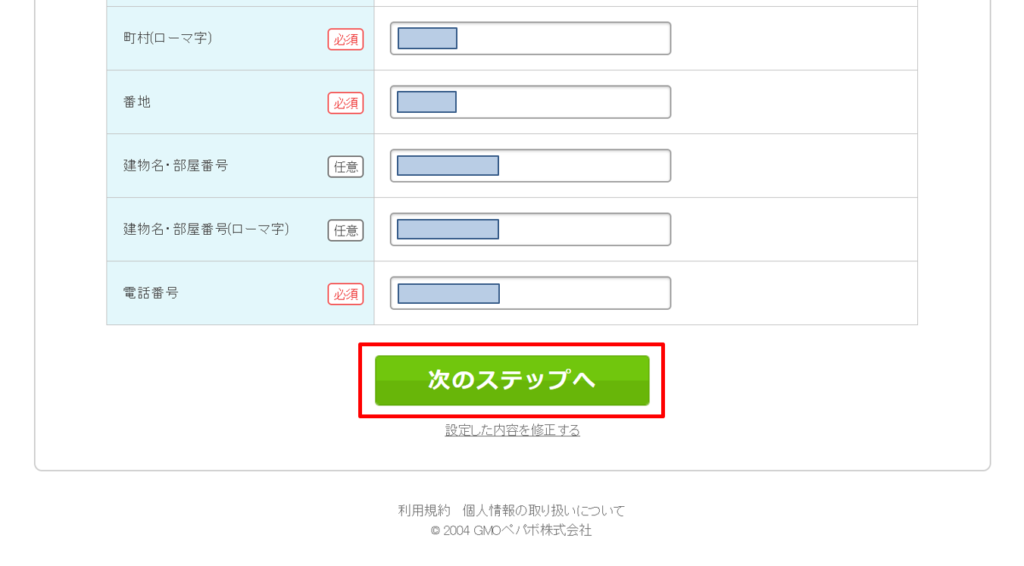
入力内容の確認画面が表示されますので、内容に間違いがないか確認します。

利用規約の同意へチェックし、「取得する」をクリックします。
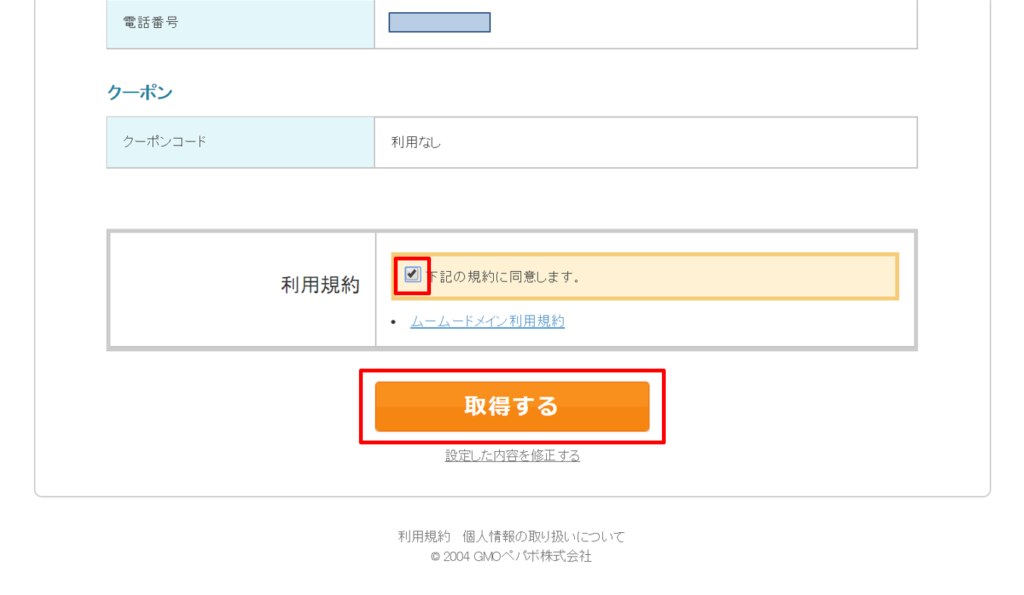
ここまでで、ドメインの取得は完了です。
DNS設定
続いて、DNS設定を行います。
DNS設定を行うことにより、取得したドメインと静的IPアドレスが紐づけられ、取得したドメインでWordPressサイトへアクセスできるようになります。
ムームードメインのトップページより「ドメイン操作」をクリックします。
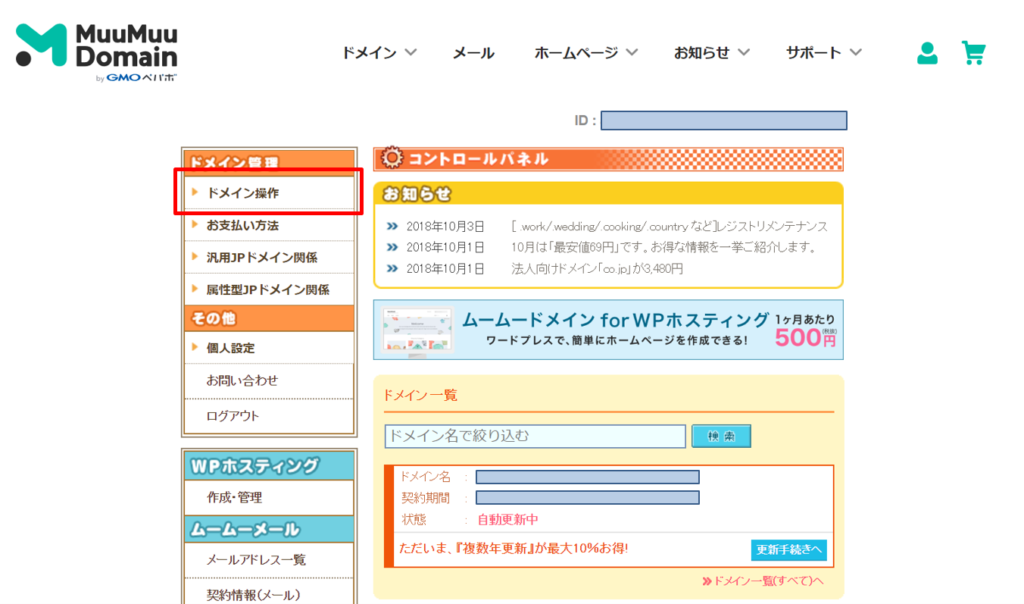
「ムームーDNS」をクリックします。
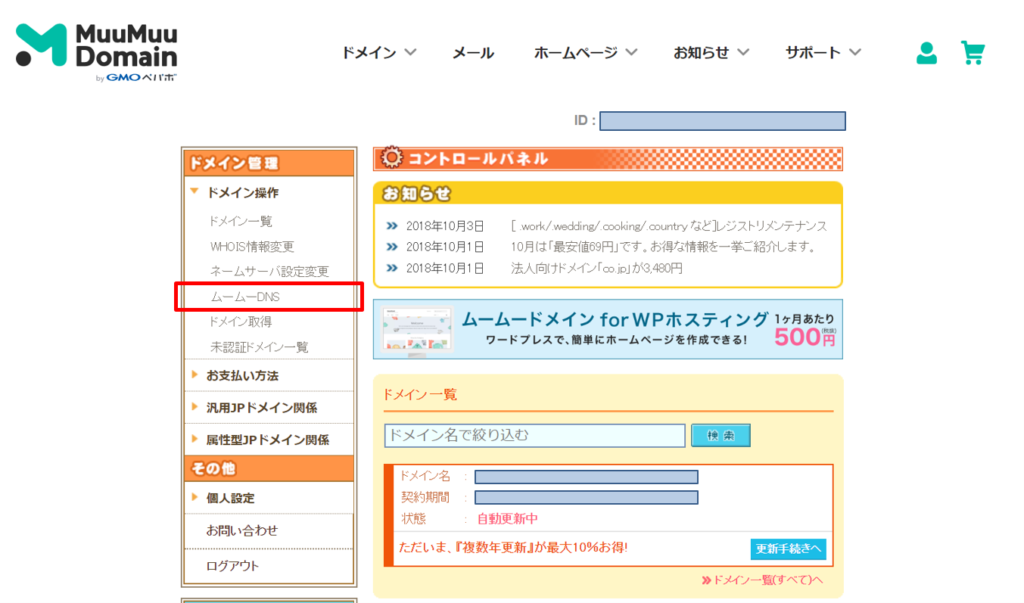
ここから先の操作方法は、ムームードメイン カスタム設定のセットアップ方法で詳しい操作方法が説明されていますので、こちらをご確認ください。
HTTPS化
初期設定のままではHTTPという通信方式を利用しており、安全にサイトへアクセスすることができません。
HTTPSという暗号化方式を利用して、安全にサイトへアクセスできるように設定を行います。
Legoクライアントをインストールする
HTTPSを利用するには、暗号化証明書と呼ばれるファイルを生成する必要があります。
Legoクライアントをインストールすることにより、暗号化証明書生成のプロセスを簡素化することができます。
この手順では、Legoクライアントをダウンロードし、展開してパス内のディレクトリにコピーします。
以下のコマンドを実行します。
$ cd /tmp
$ curl -s https://api.github.com/repos/xenolf/lego/releases/latest | grep browser_download_url | grep linux_amd64 | cut -d '"' -f 4 | wget -i -
$ tar xf lego_v1.0.1_linux_amd64.tar.gz
$ sudo mv lego /usr/local/bin/lego
Bitnamiサービスを停止する
以下のコマンドを実行します。
$ sudo /opt/bitnami/ctlscript.sh stop
証明書を要求する
以下のコマンドを実行します。
$ sudo lego --email="[メールアドレス]" --domains="[ドメイン]" --domains="www.[ドメイン]" --path="/etc/lego" run[メールアドレス]には、有効なメールアドレスを指定します。
[ドメイン]には、証明書を取得したいドメインを指定します。
サブドメインが複数ある場合は、サブドメインの数だけ「–domains」オプションを指定することができます。
(例:–domains=”mono.sun-vlg.com” –domains=”mono.sun-vlg.com”)
複数のサブドメインを指定した場合、入力したすべてのドメインに対して有効な証明書が1つ生成されます。
リストの最初のドメインは証明書の「CommonName」として追加され、残りは証明書内のSAN拡張に「DNSNames」として追加されます。
利用規約の同意確認が表示されたら、「Y」を入力します。
Webサーバーへ証明書を配置する
以下のコマンドを実行します。
$ sudo mv /opt/bitnami/apache2/conf/server.crt /opt/bitnami/apache2/conf/server.crt.old
$ sudo mv /opt/bitnami/apache2/conf/server.key /opt/bitnami/apache2/conf/server.key.old
$ sudo mv /opt/bitnami/apache2/conf/server.csr /opt/bitnami/apache2/conf/server.csr.old
$ sudo ln -s /etc/lego/certificates/[ドメイン].key /opt/bitnami/apache2/conf/server.key
$ sudo ln -s /etc/lego/certificates/[ドメイン].crt /opt/bitnami/apache2/conf/server.crt
$ sudo chown root:root /opt/bitnami/apache2/conf/server*
$ sudo chmod 600 /opt/bitnami/apache2/conf/server*[ドメイン]には、証明書を取得したドメインを指定します。
Bitnamiサービスを起動する
以下のコマンドを実行します。
$ sudo /opt/bitnami/ctlscript.sh start
HTTPSで通信できることを確認する
ブラウザより「https://[ドメイン]」のURLを入力し、トップページが表示されることを確認します。
お疲れさまでした。
ここまでの手順で、WordPressサイトの設定は完了です。
いかがでしたか。
少し複雑な手順もありますが、自分専用のサイトを持てることは、格別な体験だと思います。
ぜひ、チャレンジしてみてください。
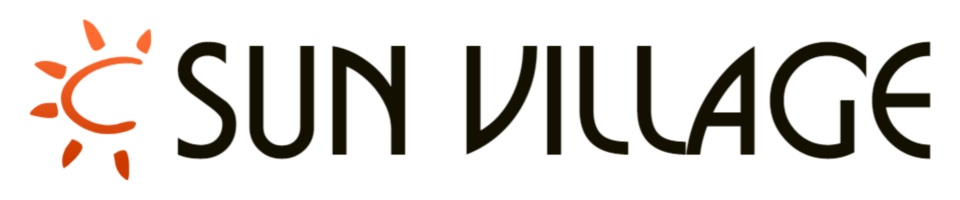



コメント