ブログを始めたい!
でも、何から始めれば良いかわからない。。
このページをご覧いただいた方は、このような悩みをお持ちの方が多いと思います。
ブログを始める用法として、まず始めに思いつくのは、”アメブロ”や”はてなブログ”などの「ブログサービス」を利用する方法です。
ブログサービスは、ブログを始めるための仕組みが一通り揃っており、アカウントを作成するだけですぐにブログが始められるメリットがあります。
個人の趣味としてブログをはじめたい方には最適な方法と思います。
しかし、無料であるがゆえ、”テンプレートが変えられない”、”意図しない広告が表示される”といったいくつかのデメリットが存在することも事実です。
また、アフィリエイト導入を考えている方には、ブログサービス側の規約でアフィリエイト広告が禁止されているブログサービスもあるため、注意が必要です。
一部のアフィリエイト(Google AdSense など)は、アフィリエイト側の制約で独自ドメインの取得が必須となっているものもあり、このようなアフィリエイトを導入したい方も、ブログサービスを利用することはできません。
そこでおすすめなのが、独自にホームページを立ち上げる方法です。
なんだか難しそう。。
そう感じていませんか?
そんなことはありません。
ちょっとした手順で、誰でも簡単にホームページを立ち上げることができます。
独自にホームページを立ち上げる際に便利なのが「AWS lightsail」と「WordPress」です。
「AWS lightsail」とは、Amazonが提供している有料のクラウドサーバーサービスです。
WordPressを立ち上げるための仕組みが標準で整えられており、簡単な手順でサーバーを立ち上げることができます。
「WordPress」とは、オープンソースのブログソフトウェアで、サーバーへインストールするだけでブログサイトやホームページを作成することができます。
世界的に利用されているソフトウェアであることから、プラグインも充実しており、好みに合わせて必要な機能を追加することもできます。
ここでは、Amazonが提供しているクラウドサーバーの「AWS lightsail」を利用して、WordPressサイトを立ち上げる方法をご紹介します。
当記事は、より手軽にホームページを立ち上げることができる「AWS lightsail」を利用する前提の記事となっています。
記事の手順を実施いただくことにより、「AWS lightsail」の利用料金として一月あたり3.50USD(USドル)の費用がかかります。
なお、最初の1ヶ月は無料で利用できます。
有料サービスではあるものの、驚くほど簡単にWordPressサイトを立ち上げることができるため、ご興味がある方はぜひお試しいただければと思います。
AWSアカウントを作成する
まずはAWSのアカウントを作成しましょう。
AWSサイトへアクセス
検索フォームより「AWS」と入力し、AWS公式サイトへアクセスします。
またはブラウザへURL「https://aws.amazon.com/jp/」を直接入力しアクセスすることもできます。
Eメールアドレス/パスワード入力
画面右上の「今すぐAWSアカウント作成」をクリックします。
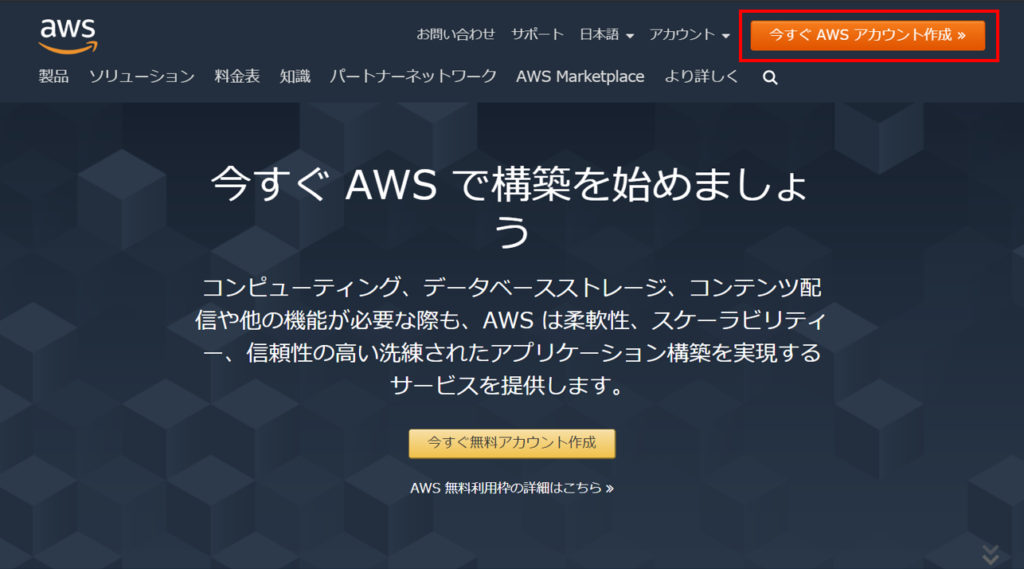
Eメールアドレスとパスワードを入力し、「続行」をクリックします。
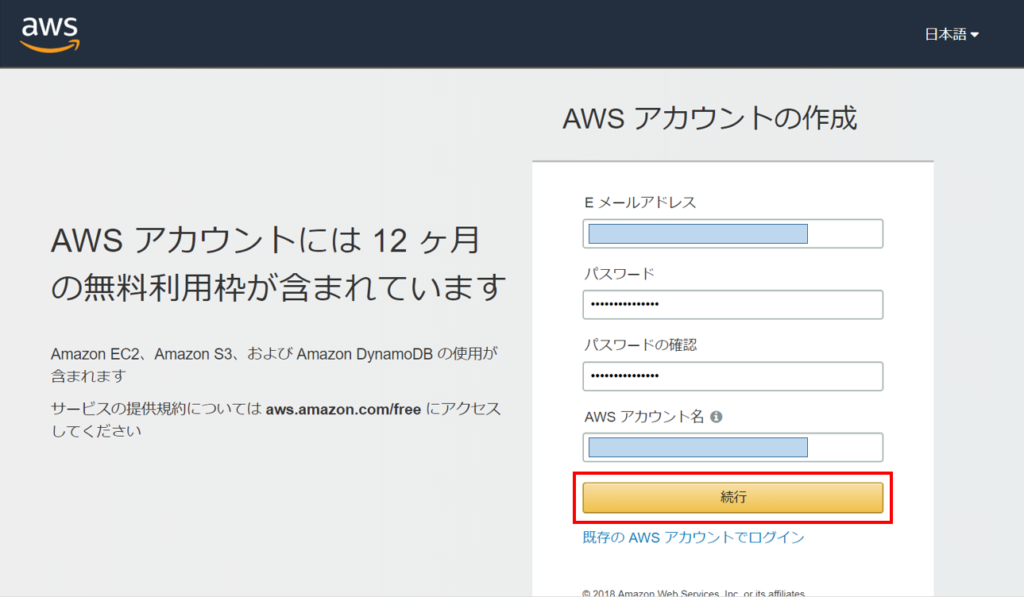
連絡先情報入力
アカウントの種類で「パーソナル」を選択し、各連絡先情報を入力します。
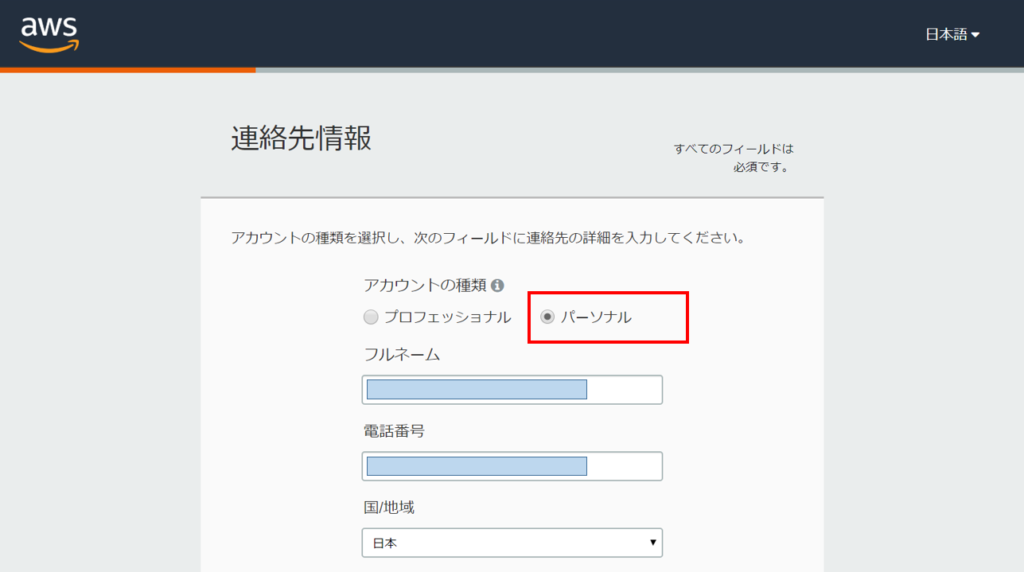
「AWSカスタマーアグリーメント」の同意欄へチェックを入れ、「アカウントを作成して続行」をクリックします。
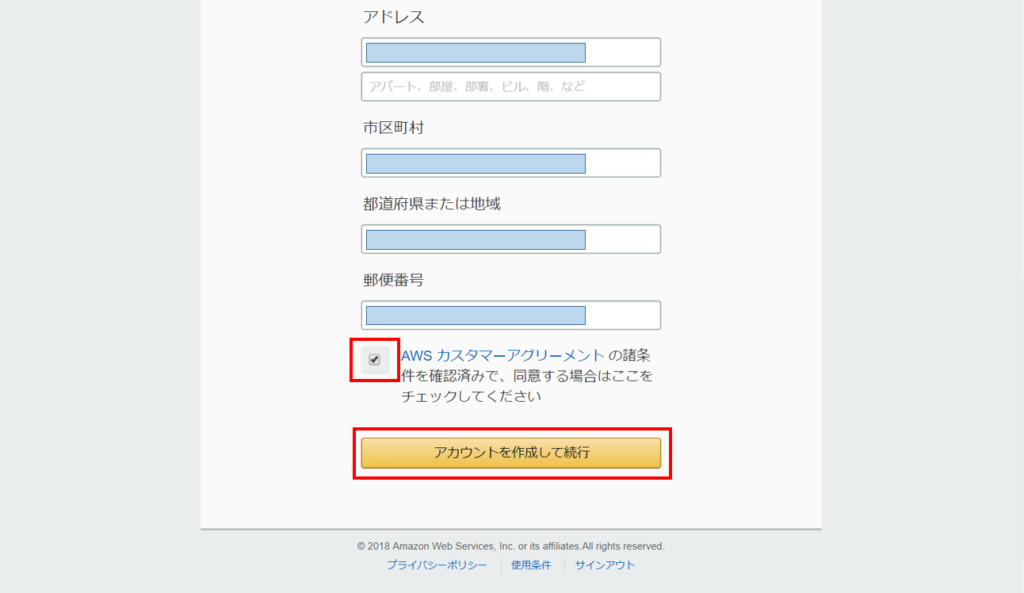
支払情報入力
クレジットカード情報を入力します。
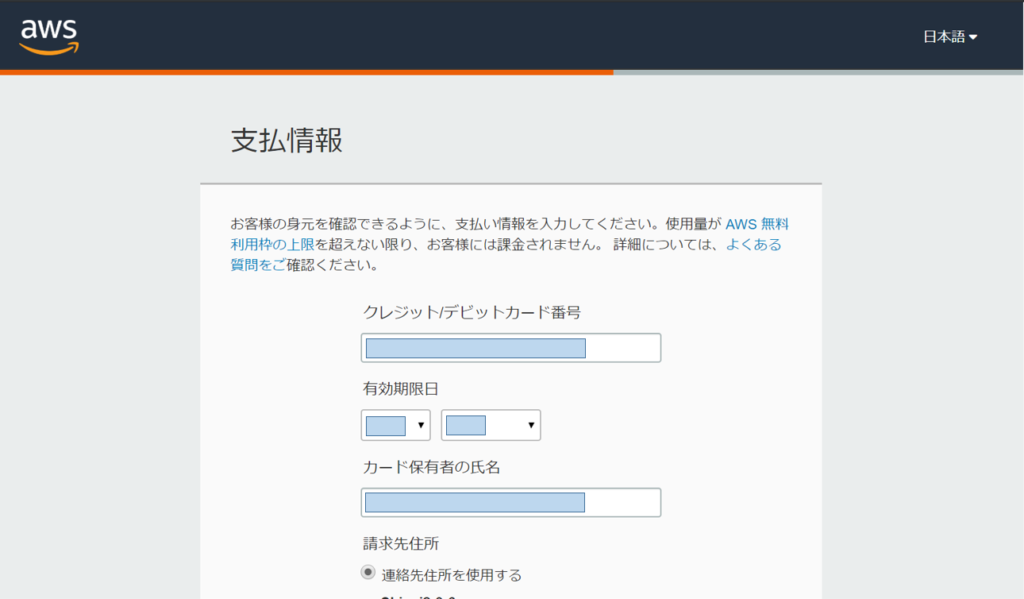
請求先住所を選択し、「セキュアな送信」をクリックします。
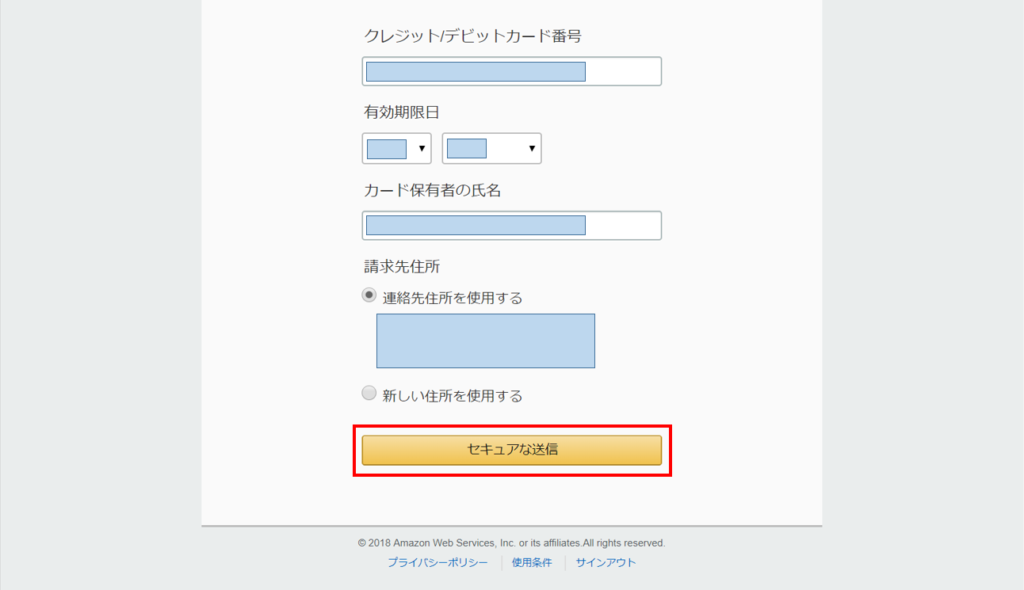
電話による確認
電話番号を入力します。
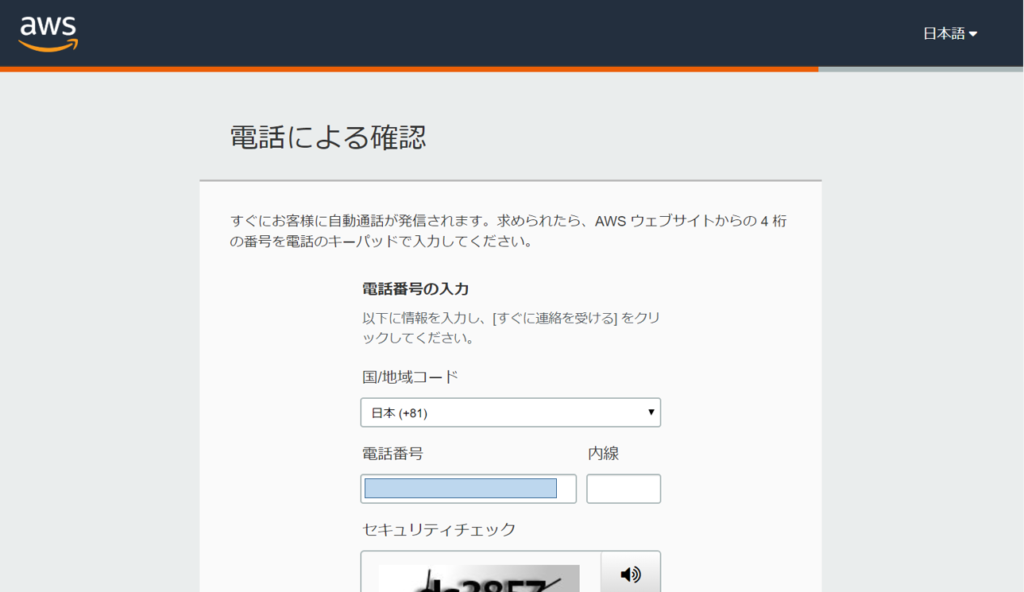
セキュリティチェックに表示される文字列を入力し、「すぐに連絡を受ける」をクリックします。
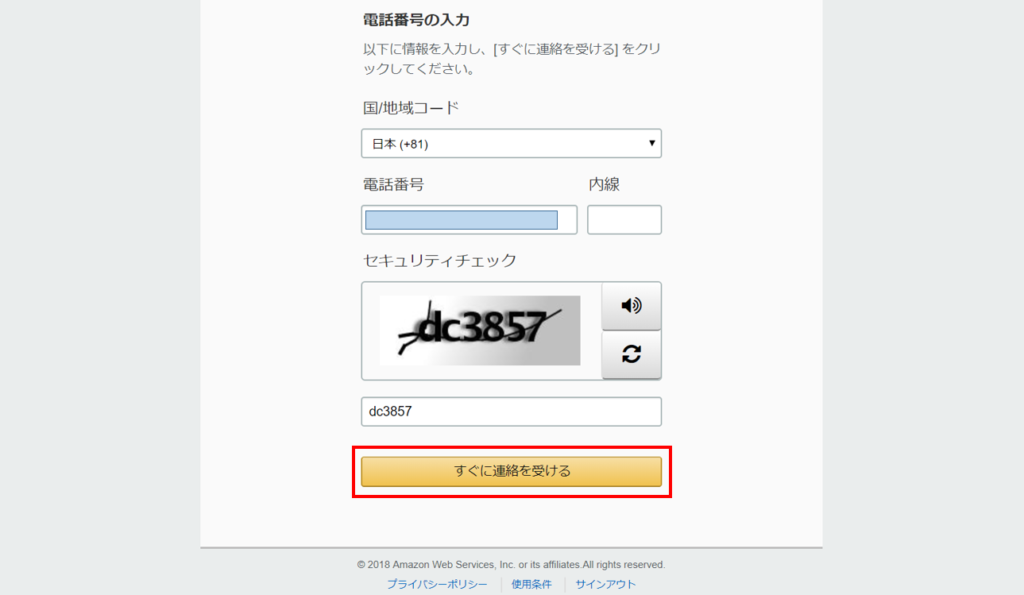
入力した電話番号へ自動音声による電話がかかってきますので、プッシュボタンにて画面に表示される4桁の番号を入力します。

本人確認が完了すると、以下の画面が表示されます。
「続行」をクリックします。
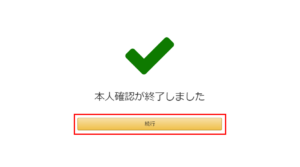
AWSプラン選択
AWSプランを選択します。
3つのプランから選択できますが、WordPressサイトを立ち上げる目的であれば無料で使えるベーシックプランで十分です。
ベーシックプランの下にある「無料」をクリックします。
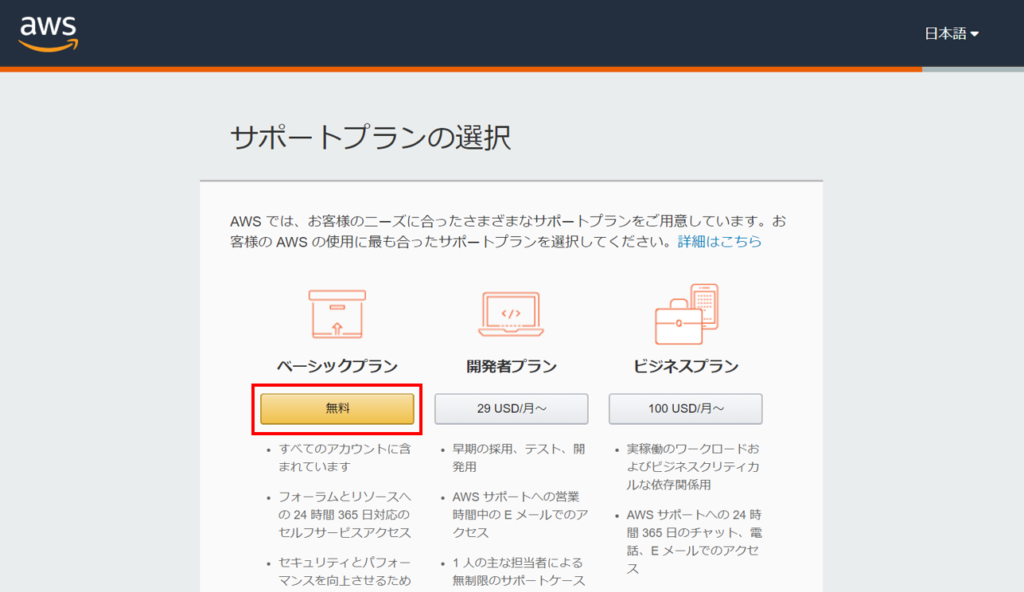
AWSへサインイン
「コンソールにサインイン」をクリックします。
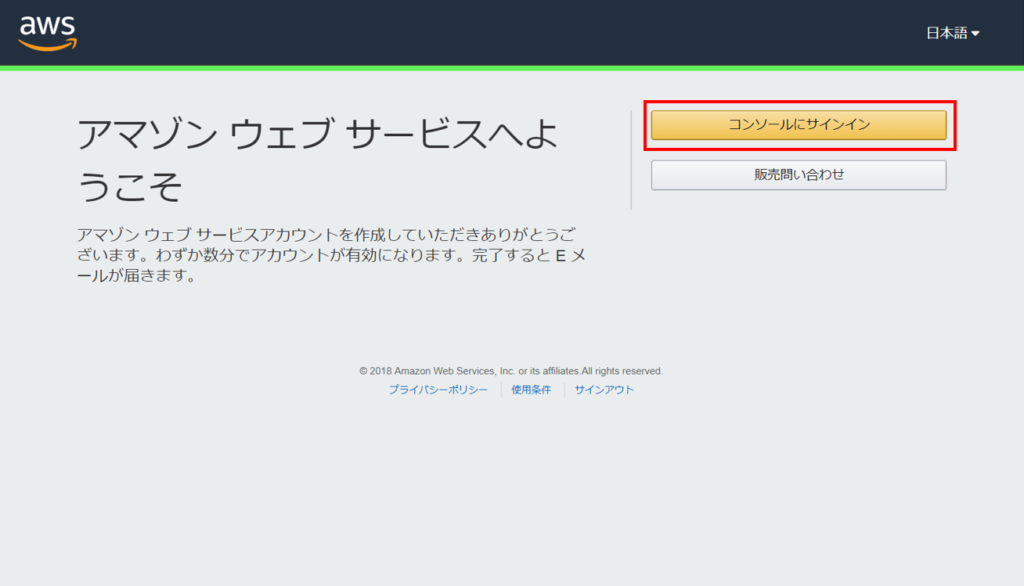
AWSアカウントの作成時に登録したEメールアドレスを入力し、「Next」をクリックします。
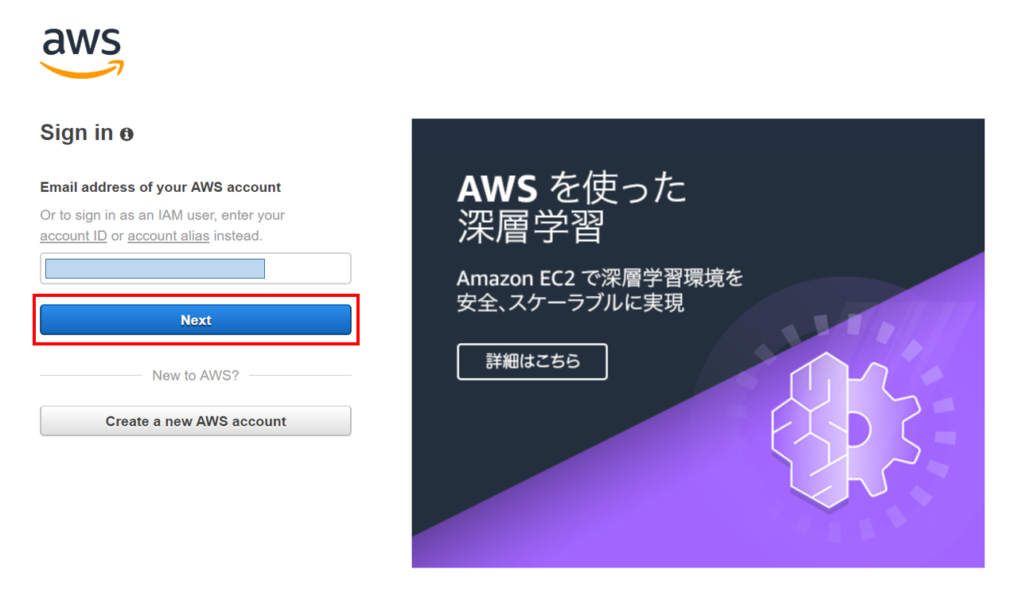
AWSアカウントの作成時に登録したパスワードを入力し、「Sign in」をクリックします。
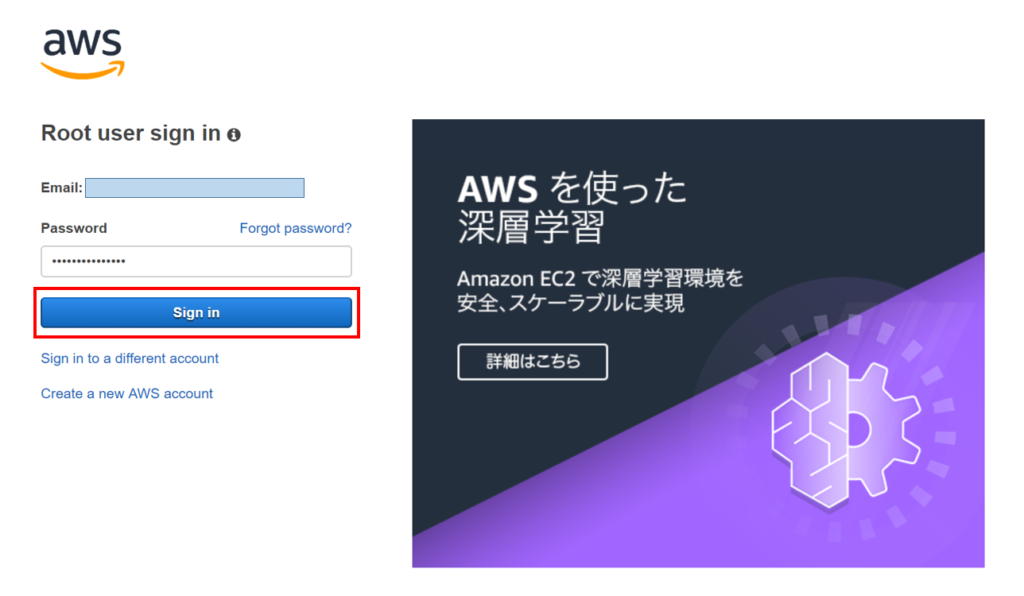
下の画面が表示されれば、AWSアカウントの作成は完了です。
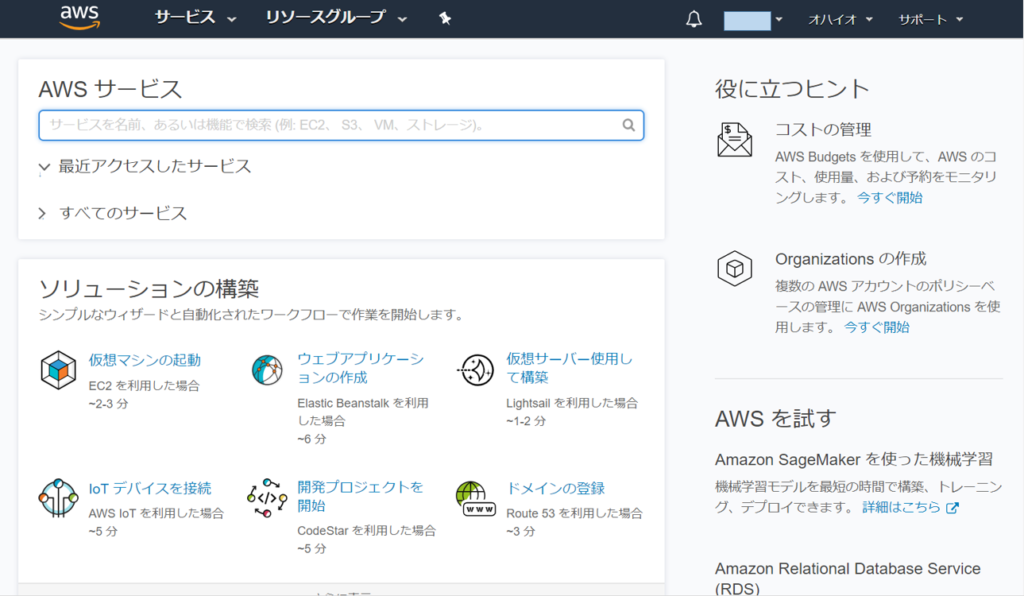
WordPressサイトを立ち上げ
次に、lightsailサービスを起動し、WordPressサイトを立ち上げます。
lightsailサービス起動
画面左上にある「サービス」をクリックします。
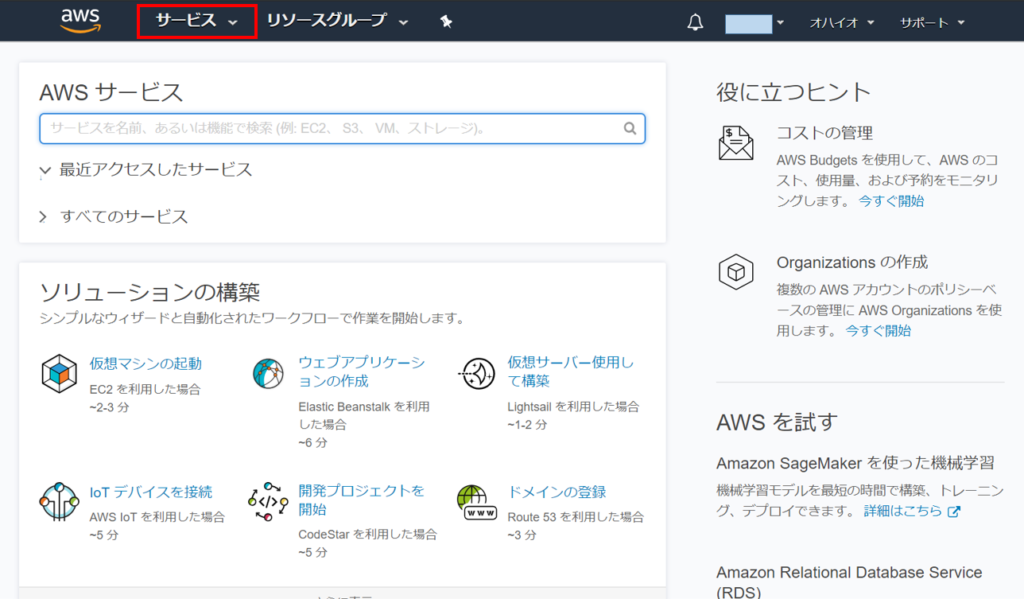
コンピューティングの下にある「lightsail」をクリックします。
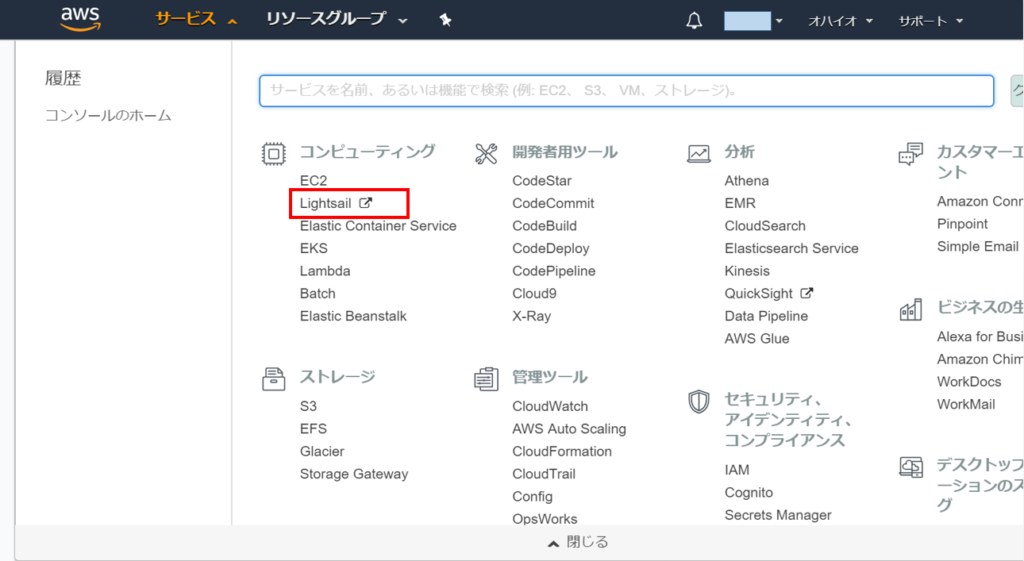
言語の選択画面が表示されたら、「日本語」を選択し、「Save」をクリックします。
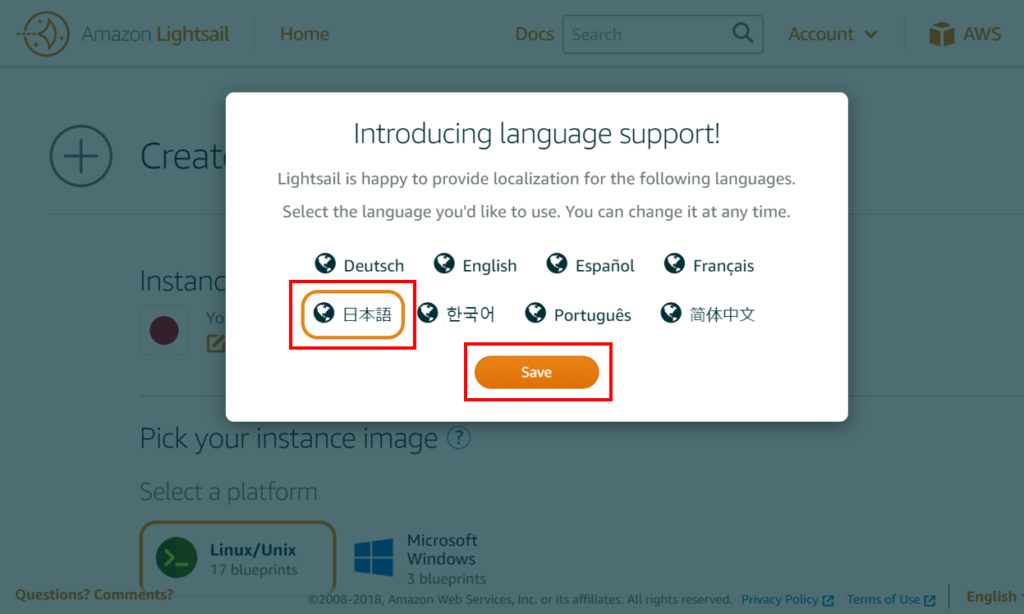
下の画面が表示されたら、「では、始めましょう」をクリックします。
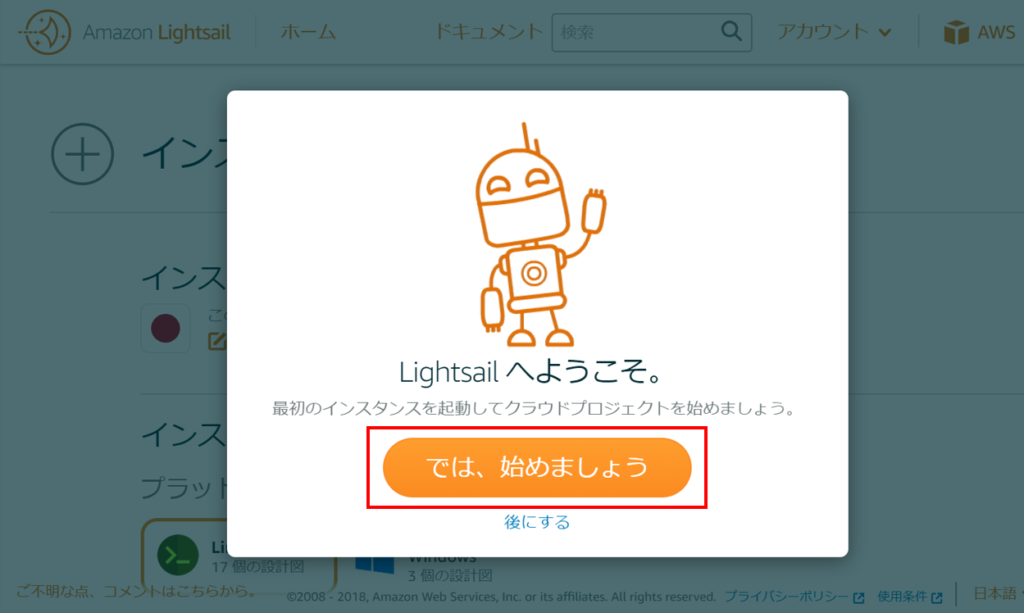
lightsailプラン選択
ここからlightsailのプランを選択していきます。
インスタンスイメージの選択で「Linux/Unix」を選択します。
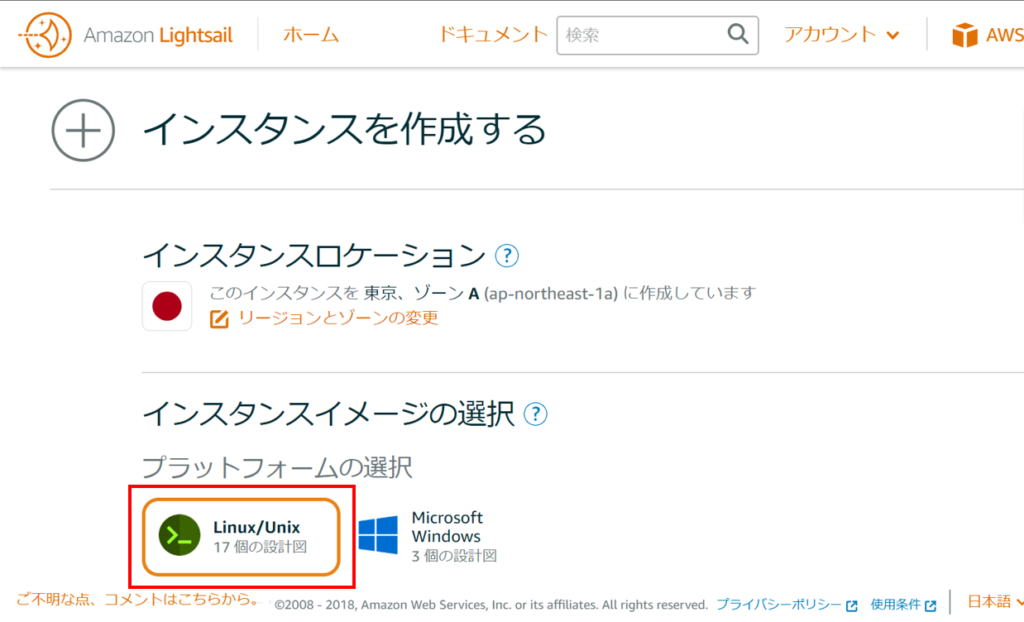
設計図の選択で「WordPress」を選択します。
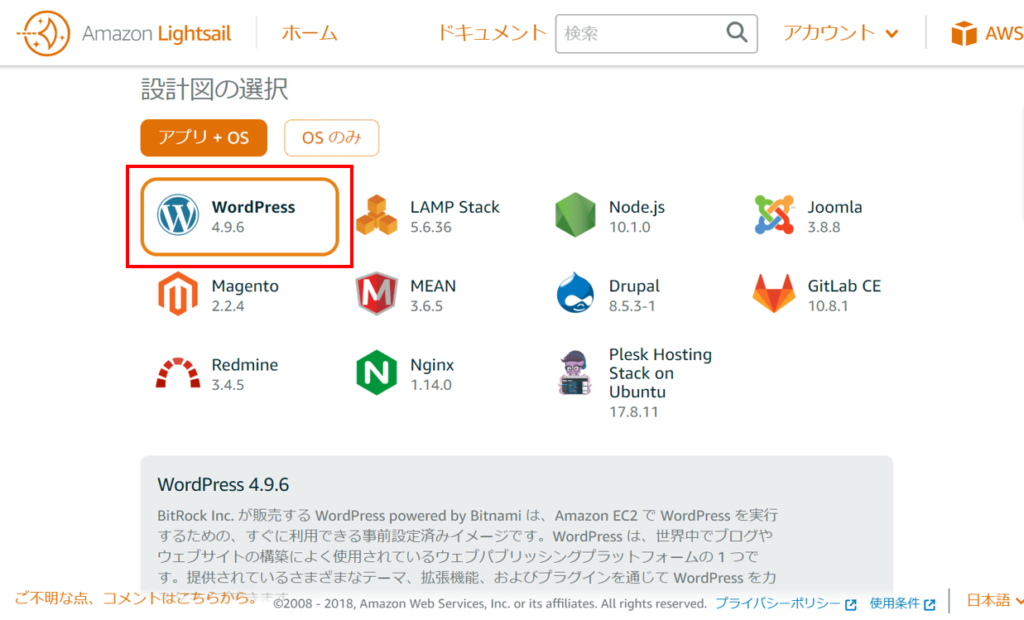
次に、インスタンスプランを選択します。
いくつかのプランから選択できますが、WordPressサイトを立ち上げる目的であれば一番低額のプランで十分です。
インスタンスプランの選択で「月次料金」で並び替えを行い、一番左の「3.50USD」プランを選択します。
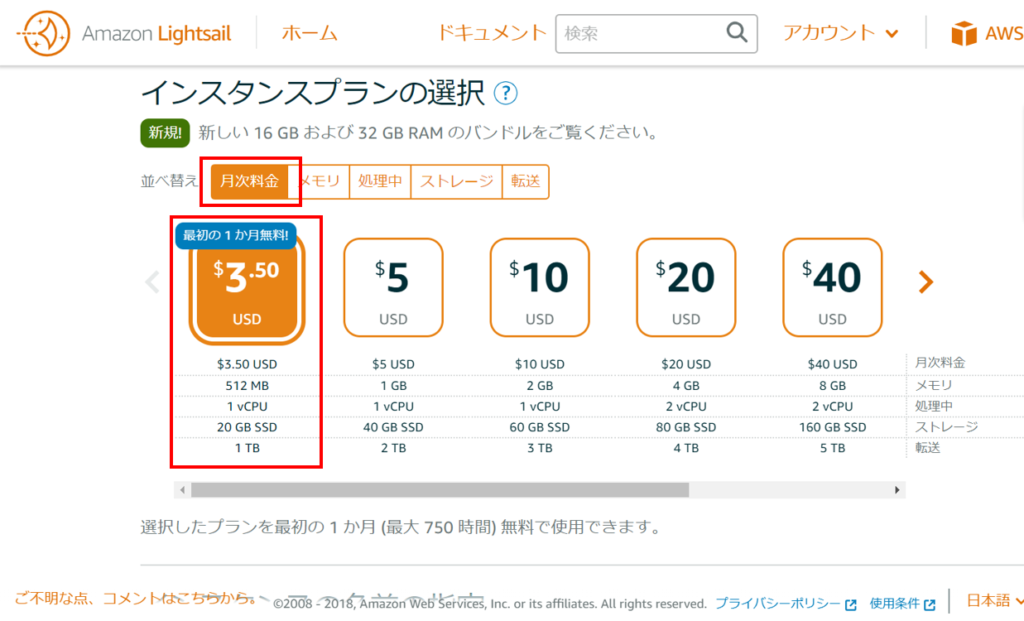
「作成」をクリックします。
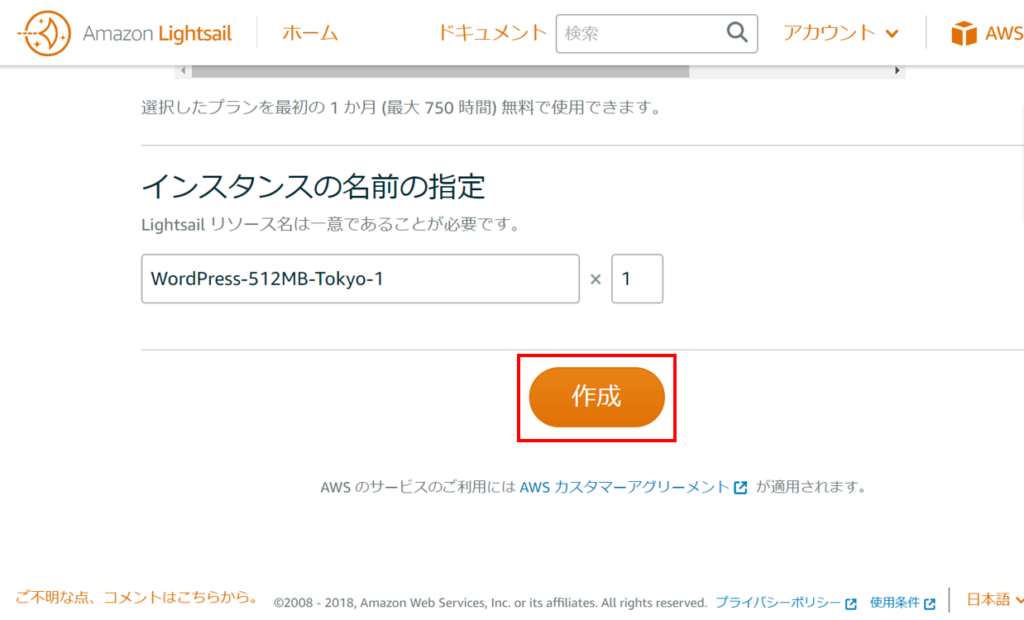
下の画面が表示されれば、Word Pressサイトの立ち上げは完了です。
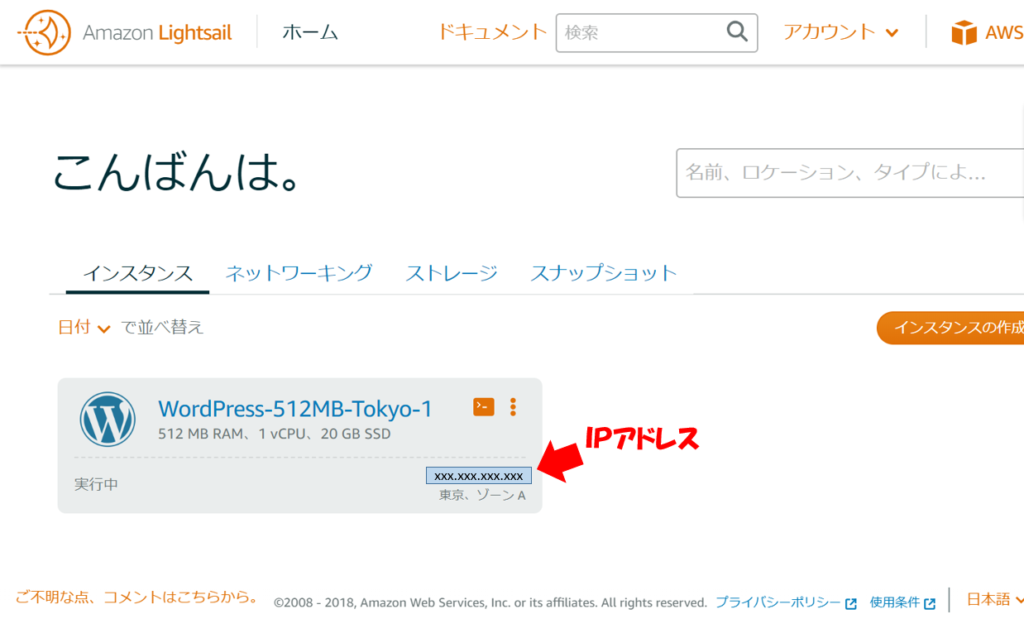
インスタンス名の右下にIPアドレスが表示されています。
試しに、ブラウザで「http://IPアドレス」へアクセスしてみてください。
WordPressのトップページが表示されるはずです。
これで、あなた専用のWordPressサイトが出来上がりました。
今回はここまで。
続きはこちらの記事をご覧ください。

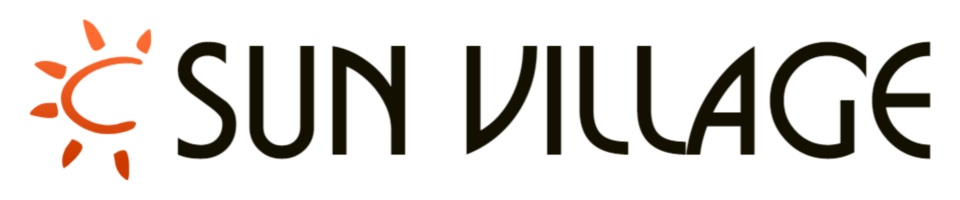



コメント